
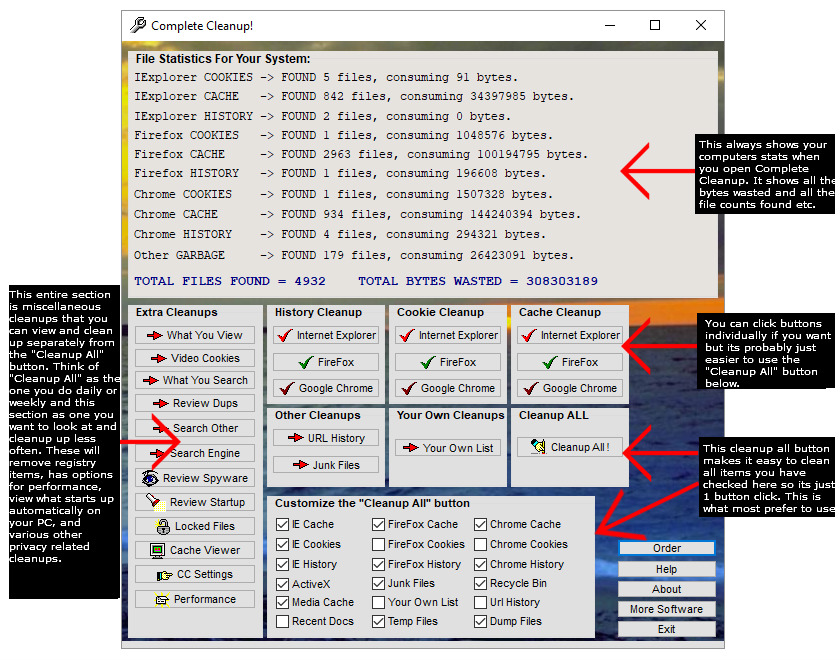
- #Disk cleanup download install#
- #Disk cleanup download driver#
- #Disk cleanup download Offline#
- #Disk cleanup download free#
- #Disk cleanup download windows#
Smart Disk Cleanup knows exactly where to look and safely identifies and cleans these junk files in just seconds.
#Disk cleanup download driver#
Junk files include logs of recently opened documents and document searches, old driver cache files and residual files. Any items found in the recycle bin are cleaned and disk space restored. Smart Disk Cleanup checks the recycle bin as part of every cleaning scan. Items in the recycle bin are still taking up disk space until the recycle bin is emptied.
#Disk cleanup download windows#
When you delete a file or folder Windows places it in the recycle bin.
#Disk cleanup download free#
Correctly identifying and cleaning these unnecessary internet files can free up significant amounts of disk space. The purpose of storing the information is to make it faster for your browser to load these sites the next time you visit. This information includes elements of webpages, images, videos and audio files. While you surf the Internet your browser collects information about the sites you visited. These files are unnecessary and can be safely removed. Temporary files are created when you open and use applications. Types of files cleaned by Smart Disk Cleanup include: Temporary Files Smart Disk Cleanup targets unnecessary junk items taking up space on your PC. Rather than rushing out to buy a new computer or additional storage first try running a scan with Smart Disk Cleanup.
#Disk cleanup download install#
To have Disk Cleanup button appear on a disk's Properties dialog, you will also need to install the Desktop Experience feature.Getting a message that your computer is running low of disk space can be alarming, especially if you’re in the middle of an important project.
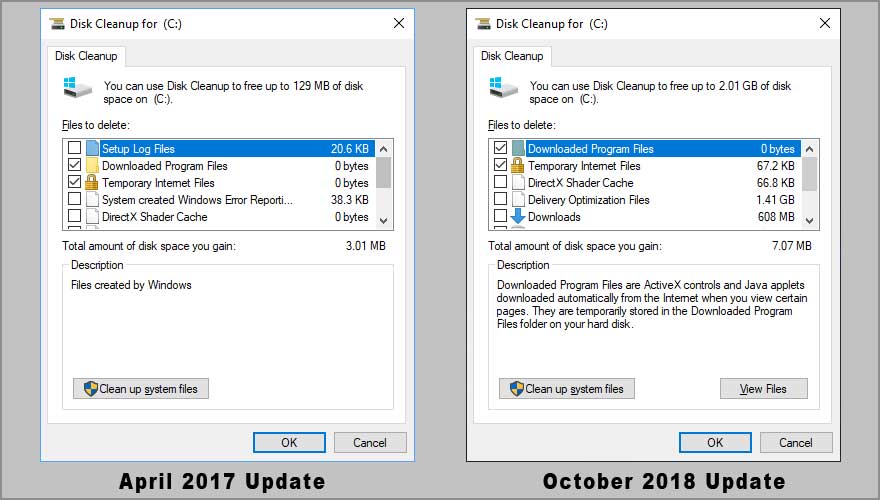
You can now launch the Disk cleanup tool by running Cleanmgr.exe from Command Prompt, or by clicking Start and typing Cleanmgr into the search bar. Locate and move the files to %systemroot%\System32\en-US. Locate cleanmgr.exe and move the file to %systemroot%\System32. Use the following table to locate the files for your operating system. To use cleanmgr.exe, install the Desktop Experience as described earlier, or copy two files that are already present on the server, cleanmgr.exe and. The Disk Cleanup tool (cleanmgr.exe) isn't present on Windows Server 2012 R2 or earlier unless you have the Desktop Experience feature installed. Manually add Disk Cleanup to an earlier version of Windows Server Verify that the Disk Cleanup option button appears in the Properties dialog box. Proceed with the installation, and then reboot the system. In Add features that are required for Desktop Experience?, select Add Features. On the Select features page, select User Interface and Infrastructure, and then select Desktop Experience. On the Select server roles page, select Next.
#Disk cleanup download Offline#
On the Select destination server page, select a server from the server pool, or select an offline VHD. On the Select installation type page, select Role-based or feature-based installation to install all parts features on a single server. On the Before you begin page, verify that your destination server and network environment are prepared for the feature that you want to install. On the Manage menu, select add Roles and Features. Go to Start and select the Server Manager tile. On the Windows desktop, start Server Manager by clicking Server Manager in the Windows taskbar. If Server Manager is not already open, open it by doing one of the following. If Server Manager is already open, go on to the next step. Enable Disk Cleanup on an earlier version of Windows Server by installing the Desktop Experienceįollow these steps to use the Add Roles and Features Wizard to install the Desktop Experience on a server running Windows Server 2012 R2 or earlier, which also installs Disk Cleanup. For details, see Planning for an Azure File Sync deployment. This allows you to cache your most frequently accessed files locally and tier your least frequently accessed files to the cloud, saving local storage space while maintaining performance.
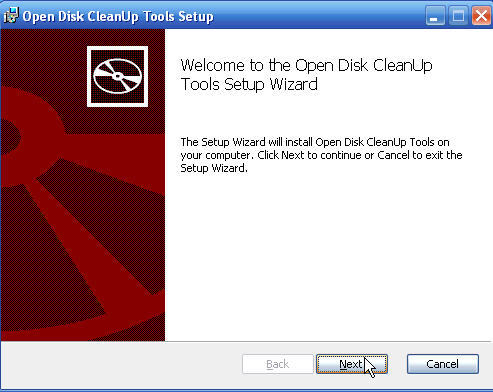
If you're just looking to free up disk space, consider using Azure File Sync with cloud tiering enabled.


 0 kommentar(er)
0 kommentar(er)
